Vidgeo: Locale based video sharing
Vidgeo is a program that my friend Eyoel and I created in order to share videos within a geographical context. The program works in a very simple way:
- Record a video
- Video get's placed on a map pinned to where the video is recorded
- The video is available for distribution or searching by other users
The value of a geographic search method is far beyond the obvious. It can help users find information that is relevant to their needs. Let's consider a few common use cases:
1. I am at a museum and want to watch an interesting presentation about the sculpture I am looking at.
1. A. By using the app I can quickly find presentations about the sculptures around me.
2. I am at a comedy club and I want to see the coolest performance ever there.
2.A. I could open the Vidgeo app and look for the highest rated videos at the location of the comedy club.
3. I want to look for travel information, or get an idea of what a beach in Miami is like.
3.A. I can simply use the vidgeo app to look at the beach in Miami that I am interested in. The video can give me a good feel for the atmosphere and appearance.
Anyways, enough talk, let's get to some screenshots and explanations.
This is the first view you see when you open the program and login for the first time:
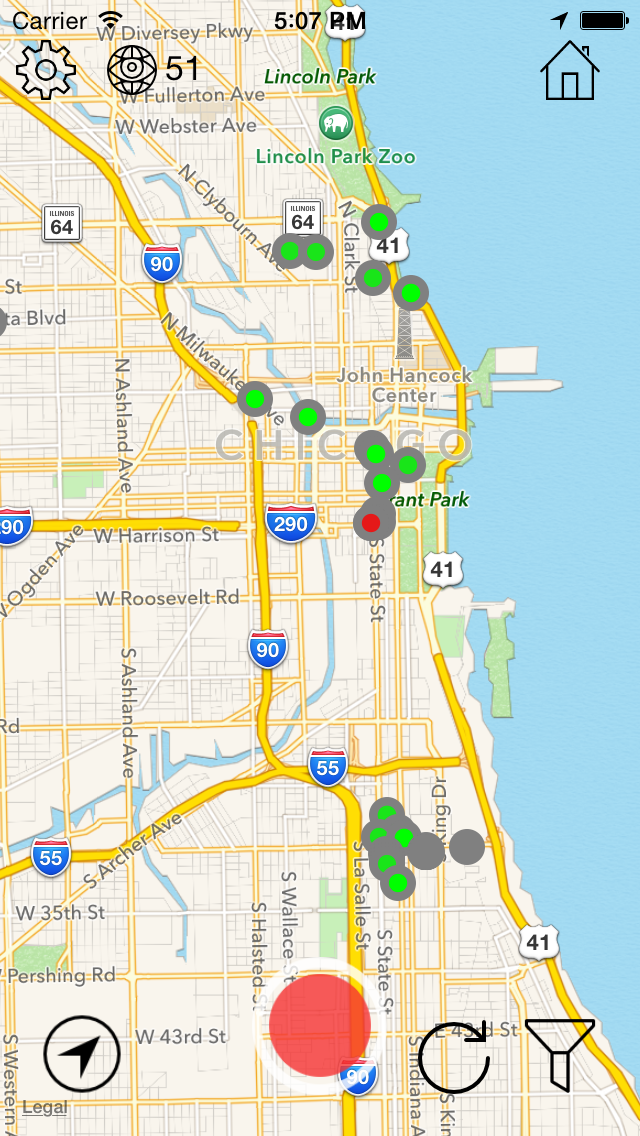
This is your map view, from here you can browse, view, or record videos. Every Green/Red dot represents a video with either positive or negative reviews, the intensity of the green or the red indicates how positive or negative the reviews are.
- The bottom left button allows you to quickly jump to your point of reference.
- The bottom middle red button allows you to record a vidgeo.
- The bottom arrow immediately to the right of the red button allows you to refresh the available videos.
- The far bottom right filter allows you to filter videos based on keywords, whether your friends posted them, popularity, etc.
- Then, starting from the top we can see several auxiliary buttons. The top left gear button represents the settings icon.
- The globe to the right of the gear icon represents how many views you have available to view videos outside your local (the goal being promoting local videos).
- Finally, the top right home icon represents your user content page. My videos, friends videos, etc.
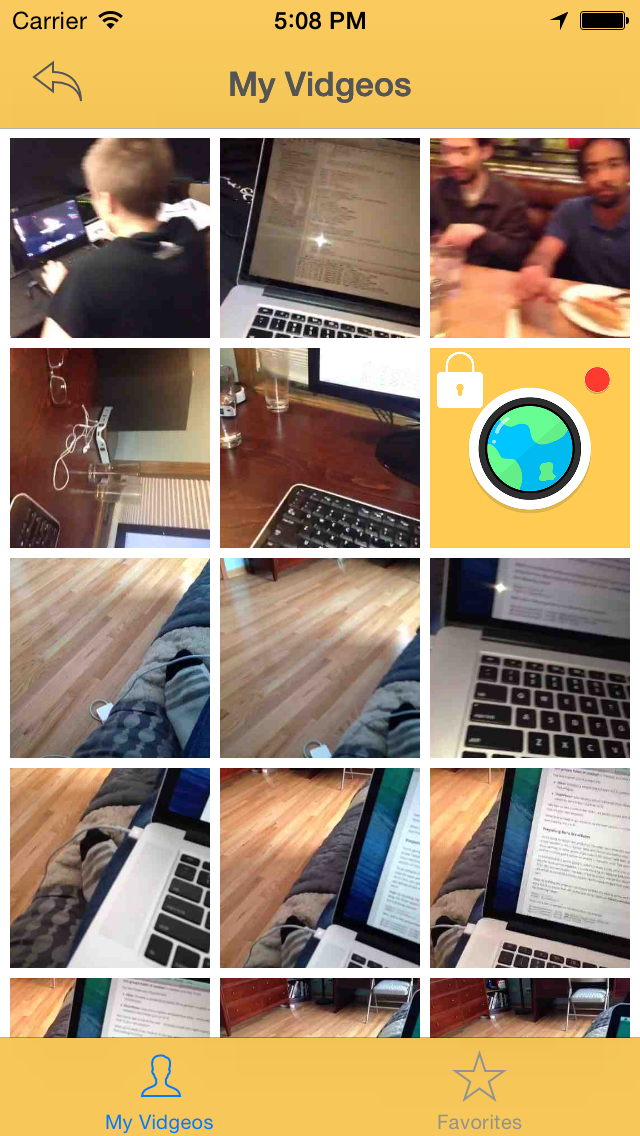
This is the user home page that they would get to by clicking the "home" icon on the map browse page. From here they can view their own videos, manage them, make them private, delete etc. They can also browse through their favorite videos.

The above is an example of a video playback view. From here the user can perform a number of useful actions. They can go back to browsing, flag inappropriate content, share, or vote on their favorite videos.
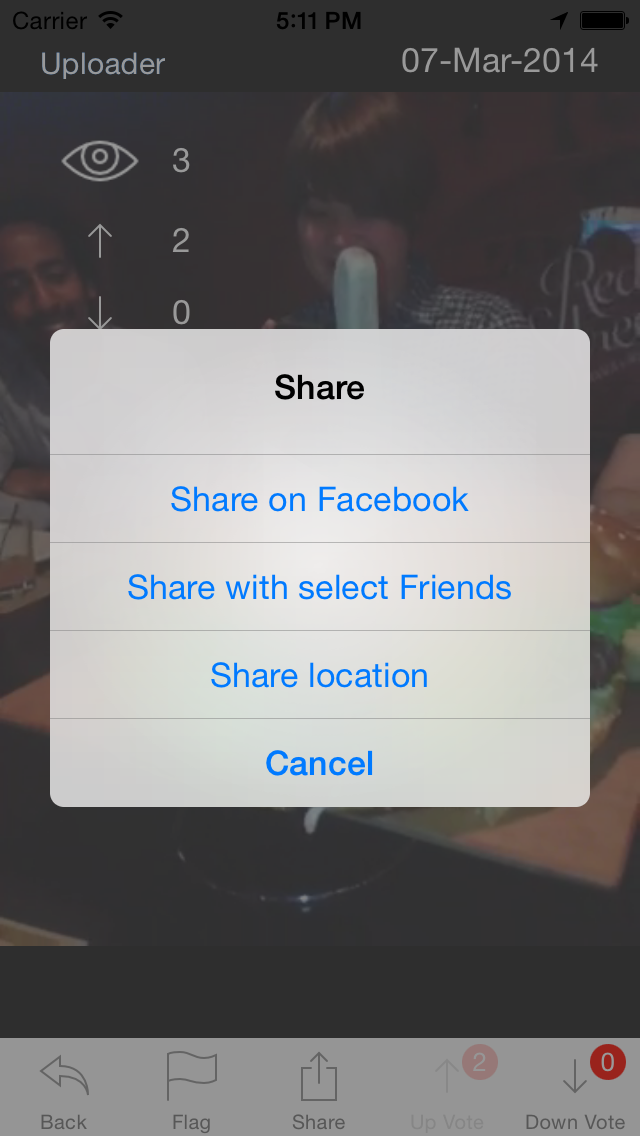
This is the dialog that appears when a user tries to share a video. They can share the location, post to Facebook, or send to other friends who have Vidgeo.
What appears to be a relatively simple application has revealed immense complexities in user design decisions and programming problems. For example, how do we implement privacy features, do we limit the videos a User can watch? What ended up being a simple app was the product of intense feature scrutiny and extremely careful planning. Study of user habits, analysis of user needs and constantly cycling through the design phase. Finally, we were left with a most distilled and essential design.